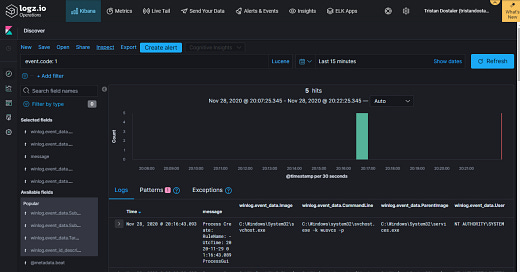In this post I’ll explain what is Sysmon, how to install it and how to use it to detect important pattern.
Note: In this post I use Logz.io for my examples, but I recently switched to Humio. For more details: https://www.tristandostaler.com/why-i-switched-from-logz-io-to-humio/
For this post, I assume you’ve read my SIEM 100 series where I explain the basics of Logz.io. I’ll be using the stack I created in this series to demonstate what to do.
Sysmon is a tool provided by Microsoft in the Sysinternals suite: https://docs.microsoft.com/en-us/sysinternals/downloads/sysmon.
Like they explain:
System Monitor (Sysmon) is a Windows system service and device driver that, once installed on a system, remains resident across system reboots to monitor and log system activity to the Windows event log. It provides detailed information about process creations, network connections, and changes to file creation time. By collecting the events it generates using Windows Event Collection or SIEM agents and subsequently analyzing them, you can identify malicious or anomalous activity and understand how intruders and malware operate on your network.
Keep reading with a 7-day free trial
Subscribe to Tristan’s Cybersecurity Substack to keep reading this post and get 7 days of free access to the full post archives.